
ミルダムでOBS Studio配信するには、適切な手順を踏む必要があります。
PCでゲーム配信をする際に使用するソフトであるOBS Studioは、完全無料にもかかわらず高画質かつ高音質なライブ配信が可能です。
今回は、ミルダムでOBS Studio配信する方法を9ステップで解説します。
OBS Studioとは?
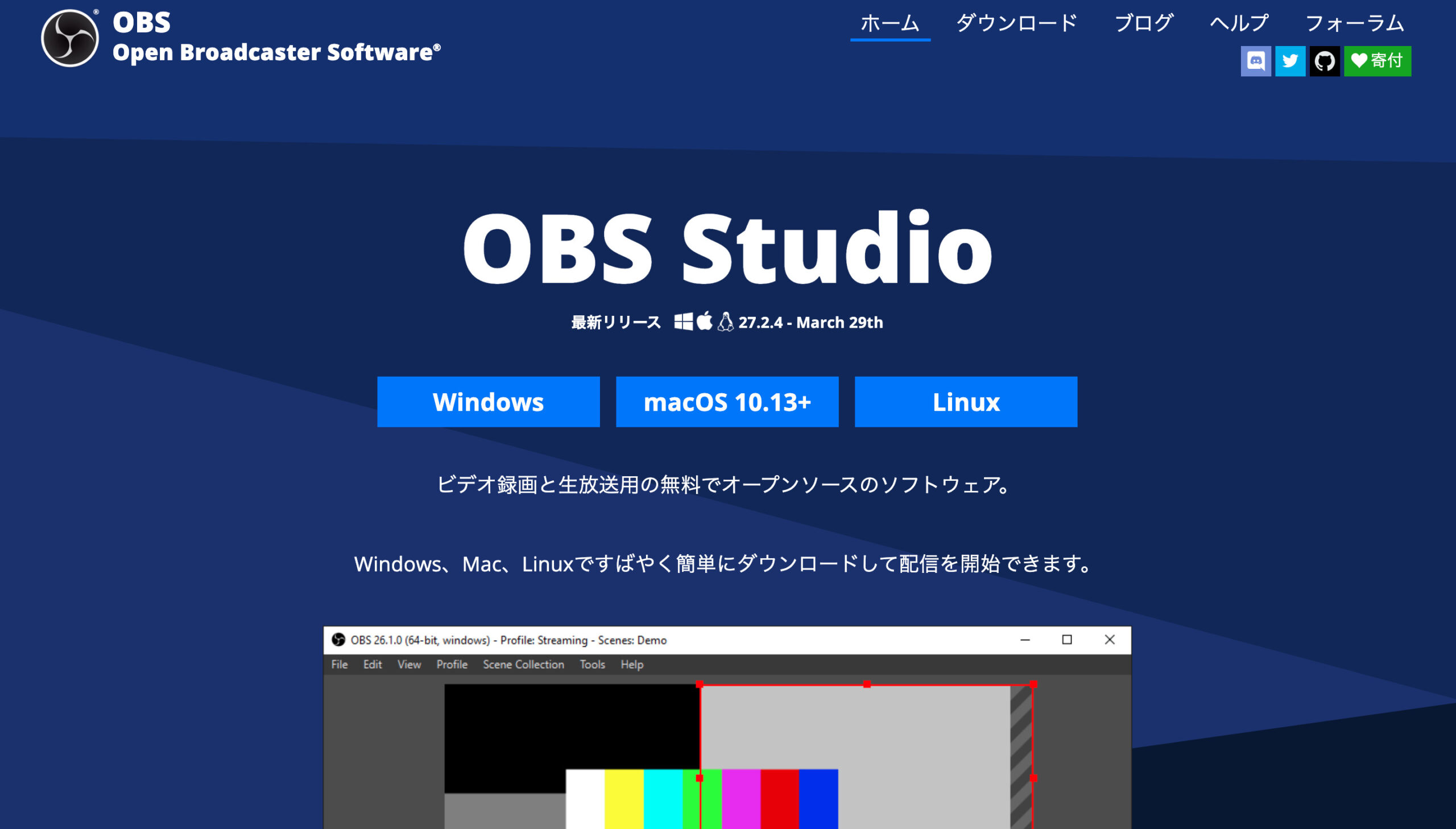
OBS Studioとは、“Open Broadcaster Software”の略です。
PCからライブ配信をするうえで必要なソフトウェアで、使用することで高画質かつ高音質なライブ配信ができます。また、完全無料で使えるのも魅力です。
OBS Studio公式サイトからダウンロードして使えます。
日本語にも対応しているため操作性はいいですが、スクリーンショット機能が搭載されていないことや画面をフルスクリーン表示できないことがデメリットとして挙げられるでしょう。
しかし、完全無料で高品質なライブ配信を可能にするソフトウェアとして非常に優秀です。
ミルダムでOBS Studio配信する方法

ミルダムでは、以下の9ステップでOBS Studio配信を行えます
- 機材・ソフトを用意する
- ミルダムのアカウントを作成する
- 配信情報を入力する
- 「配信」を操作する
- 「出力」を操作する
- 「映像」を操作する
- 「詳細設定」を操作する
- メイン画面を操作する
- 「配信開始」をクリックする
手順に沿って操作し、OBS Studio配信できるようになりましょう。
機材・ソフトを用意する
OBS Studio配信をするためには、PCが必要です。
それぞれのPCと必要なバージョン等は以下のとおり。ミルダム公式の推奨PCはWindowsです。
| Windows | DirectX 10.1 compatible GPUWindows 7 以降のバージョン |
| macOS | Intel CPU (PPCはサポート対象外)OpenGL 3.2 compatible GPUmacOS10.10 以降のバージョン |
| Linux/Unix | OpenGL 3.2 compatible GPUX window system |
PCが準備できたら、OBS Studioを公式サイトからダウンロードしましょう。ダウンロードする際には、利用するPCと適合したものをダウンロードするよう注意してください。
ミルダムのアカウントを作成する
ミルダムのアカウントを作成するためにミルダム公式サイトへアクセスします。
以下の手順でアカウントを作成しましょう。
- 画面右上の「新規登録」をクリックする
- 新規登録する方法を選択する
- メールアドレスやパスワードを入力する
- ログインする
すでにアカウントをお持ちの方は、画面右上の「ログイン」をクリックして画面の指示に従うことで、簡単にアカウントにログインできます。
配信情報を入力する
ミルダム公式サイトで配信情報を入力します。
以下の手順で配信情報を入力しましょう。
- 画面上部の「配信設定」をクリックする
- 画面左側のメニューから「配信設定」をクリックする
- ライブ情報の部分に情報を入力する
- サムネイル画像を設定する
- URLとStream Keyがなければ「再取得」をクリックする
そのほかにも設定したいものがあれば、いまのうちに設定しましょう。
「配信」を操作する
ここからはOBS Studioを操作します。
ダウンロードしたOBS Studioを開いて、以下の手順で操作します。
- 画面右下の「設定」をクリックする
- 画面左側のメニューにある「配信」をクリックする
- ミルダム公式サイトからURLとStream Keyをコピーする
- コピーしたURLをOBS Studioに表示されている「サーバー」に貼り付ける
- コピーしたStream KeyをOBS Studioに表示されている「ストリームキー」に貼り付ける
URLとStream Keyは配信者の個人情報や収益に関係するもの。第三者に教えたり、共有したりしないよう気をつけましょう。
「出力」を操作する
以下の手順に沿ってOBS Studio「出力」を操作してください。
- 画面右側のメニューにある「出力」をクリックする
- 出力モードを「詳細」にする
- 音声トラックを「1」にする
- エンコーダを「x264」にする
- 「配信サービスのエンコーダ設定を適用する」にチェックを入れる
- 「出力をリスケールする」のチェックを外す
- レート制御を「CBR」にする
- 「特定バッファサイズを使用」のチェックを外す
- キーフレーム間隔を「2」にする
- プロファイルを「high」、チューンを「zerolatency」にする
ビットレートとCPU使用のプリセットは、利用しているPCや回線環境に左右されるため、自分に合わせたものを設定してください。
「映像」を操作する
以下の手順でOBS Studio「映像」の操作を行いましょう。
- 画面右側のメニューにある「映像」をクリックする
- 基本解像度を設定する
- 出力解像度を設定する
- 縮小フィルタを「バイキュービック(先鋭化スケーリング、16のサンプル)」にする
- FPSの共通値を「30」にする
基本解像度と出力解像度のおすすめはゲームの画面の向きによって異なります。
- 横画面のゲーム:両方とも「1280x720」
- 縦画面のゲーム:両方とも「1280x720」
また、「Fortnite」「Apex Legends」「PUBG」「Overwatch」で配信したい場合には、別のおすすめ設定があるので、ミルダムガイドをご参考ください。
「詳細設定」を操作する
配信設定の最後として「詳細設定」を操作します。
- 画面右側のメニューにある「詳細設定」をクリックする
- プロセスの優先度を「高」にする
- 遅延配信の「有効にする」のチェックを外す
- 右下にある「OK」をクリックする
これで配信設定の操作は完了です。
メイン画面を操作する
ここまできたら、メイン画面の操作に移ります。
以下の手順でメイン画面での設定を行ってください。
- 画面左下のソースにある「+」をクリックする
- 表示メニューの「ウィンドウキャプチャ」を選択する
- 表示タブで「新規作成」を選択していることを確認し、「OK」をクリックする
- 矢印ボタンをクリックし、キャプチャしたいウィンドウを選択する
- 画面下部のウィンドウで「ウィンドウのタイトルに一致する必要があります」を選択する
- キャプチャウィンドウの大きさを設定して、画面左上に寄せる
これで設定は完了です。
「配信開始」をクリックする
最後に画面右下にある「配信開始」をクリックしてください。
すると、ライブ配信がスタートします。
ミルダムの「ライブルームに入ります」をクリックすることで自分のライブ配信の状態が確認できるため、確認しながらライブ配信をしましょう。
まとめ
今回はミルダムでOBS Studio配信する方法を紹介しました。
OBS Studioが利用できれば高画質かつ高音質なライブ配信ができます。そして、スムーズにミルダムでライブ配信できるようになったら、ミルダムを収益化しましょう。
ミルダムを収益化する方法は以下の3つです。
- 時給制度
- 投げ銭
- サブスクリプション機能
詳しくは、収益化について解説している記事をご参考ください。
また、スムーズで効率的にライブ配信で稼ぎたいなら事務所に入ることをおすすめします。
公式ライバー事務所SHIP!!は、業界トップクラスの時給で稼げます。
また、ライバー1人に対してトップライバーのもと学んだマネージャーが1人つき、配信をサポートします。
さらに、定期開催されるライバー勉強会では、直接トップライバーにライブ配信について相談できます。
初心者・経験者問わずライバーを募集しているため、お気軽にLINEにてご連絡ください。
「今注目のライバー事務所No.1*」の公式ライバー事務所SHIP!!は、初心者・経験者問わずライバーを募集中!
人気ライバーになりたい・副業で稼ぎたい人は、ぜひ無料相談をご利用ください!
※ 調査期間:2022年3月10日~2022年3月15日/調査元:JAPAN TRUST RESEARCH
対象:男性10代~60代|女性20代~60代(n=110)/インターネットでのアンケート調査



「今注目のライバー事務所No.1*」の公式ライバー事務所SHIP!!は、初心者・経験者問わずライバーを募集中!
人気ライバーになりたい・副業で稼ぎたい人は、ぜひ無料相談をご利用ください!
※ 調査期間:2022年3月10日~2022年3月15日/調査元:JAPAN TRUST RESEARCH
対象:男性10代~60代|女性20代~60代(n=110)/インターネットでのアンケート調査