
カスタムキャストでは、3Dキャラメイクや背景設定を行えます。
直感的な操作で誰でも簡単に利用できることが特徴です。
この記事では、カスタムキャストの使い方を解説します。
目次
【3Dキャラ作成】カスタムキャストの使い方

カスタムキャストで3Dキャラを作成する方法を、以下の2つに分けて解説します。
- 画面右下の「カスタマイズ」から作成
- 有料会員限定パーツもある
画面下の「カスタマイズ」から作成
カスタムキャストの3Dキャラ作成は、画面下の「カスタマイズ」からできます。
その後の流れは、以下のとおりです。
- 画面下の「新規」をタップ
- 性別と名前を設定
- 画面右下の「カスタマイズ」をタップ
- 変更したい箇所を選択
- 好きなパーツを選択
- 画面左下の「保存」をタップ
より詳しい設定方法は、カスタムキャスト公式チャンネルの「はじめてのカスタムキャスト!~アバター作成編~」を参考にしてください。
有料会員限定アイテムもある
カスタムキャストには、有料会員限定のアイテムがあります。
これまで、以下のようなアイテムが有料会員限定に配布されました。
- パピヨンソックス
- ベルト付きキャスケット
- 猫バングル
有料会員限定アイテムを手に入れたい方は、カスタムキャスト公式チャンネルに入会しましょう。
【背景設定】カスタムキャストの使い方

カスタムキャストで背景を設定する方法を、以下の2つに分けて解説します。
- 画面中央下の「背景」から設定
- 配信中の変更も可能
画面中央下の「背景」から設定
カスタムキャストでは、3Dキャラ作成画面の「背景」から背景を設定できます。
具体的な操作方法は、以下のとおりです。
- カスタムキャストを開く
- 画面下の「カスタマイズ」をタップ
- 背景を変更したい3Dキャラを選択
- 画面中央下の「背景」をタップ
- 好きな背景を選択
- 画面左下の「保存」をタップ
透過背景や、スマホに入っている写真を背景にできます。
それ以外にも、用意されているさまざまな背景を設定可能です。

3Dキャラの雰囲気にマッチした背景を設定しましょう。
配信中の変更も可能
カスタムキャストは、配信中の背景変更にも対応しています。
配信中に背景を変更する方法は、以下のとおりです。
- 配信中にメニューを開く
- メニューから「背景」をタップ
- 変更したい背景を選択
気分やシーンに合わせて、最適な背景を設定しましょう。
具体的な変更方法は、「はじめてのカスタムキャスト!~配信編~」の3分20秒あたりで解説されていますので、参考にしてください。
【ポーズ設定】カスタムキャストの使い方

カスタムキャストでポーズを設定する方法を、以下の2つに分けて解説します。
- 画面右下の「ポーズ」から設定
- フリックでポーズを変えられる
画面右下の「ポーズ」から確認
カスタムキャストでは、3Dキャラ作成画面の「ポーズ」からポーズを設定できます。
具体的な操作方法は、以下のとおりです。
- カスタムキャストを開く
- 画面下の「カスタマイズ」をタップ
- ポーズを確認したい3Dキャラを選択
- 画面中央下の「ポーズ」をタップ
- 好きなポーズを選択
以上の操作を行うと、作成した3Dキャラが選択したポーズをします。
ポーズは、以下のようにさまざまなものが用意されています。
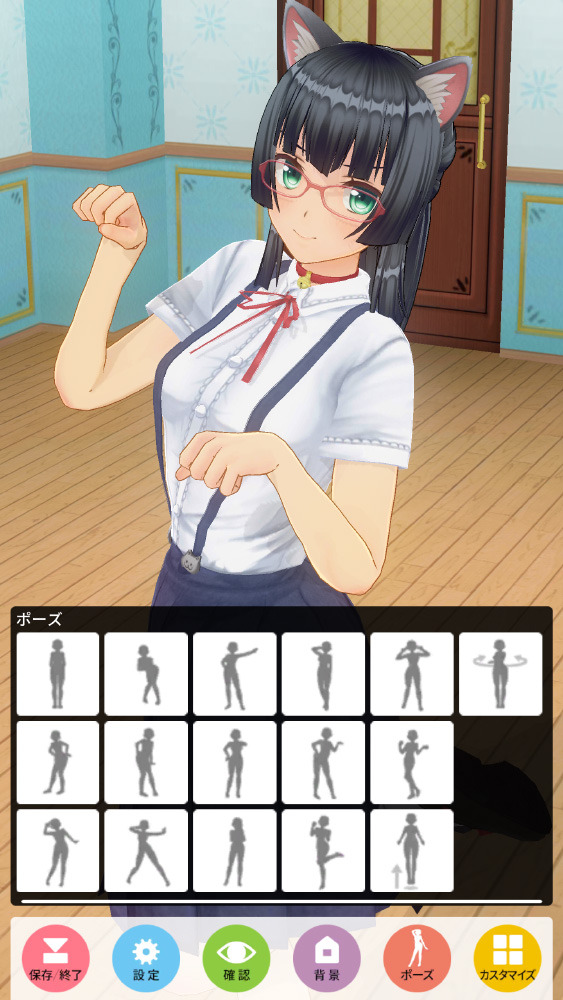
フリックでポーズや表情を変えられる
カスタムキャストでは、フリックで3Dキャラに指定したポーズや表情をさせられます。
フリックにポーズを設定する方法は、以下のとおり。
- トップページで「コンフィグ」をタップ
- 表示メニューの「フリック」をタップ
- フリックを選択
- フリックに対応するポーズを選択
設定画面は、以下のとおりです。

この設定は、配信前にも行えます。
フリックに対応するポーズは、できるだけ覚えておくといいでしょう。
カスタムキャストでVTuberになる方法

カスタムキャストでVTuberになる方法は、以下の7ステップです。
- カスタムキャストをインストール
- カスタムキャストで3Dキャラ作成
- ミラーリングソフトをインストール
- ミラーリングソフトを設定
- 動画撮影
- 編集
- アップロード
カスタムキャストをインストール
カスタムキャストを、アプリストアからインストールしましょう。
以下のアプリストアからインストールできます。
- iOS端末の場合:App Store
- Android端末の場合:Google Play
カスタムキャストはアプリサイズが「800MB超」のため、。インストールする際には十分な空き容量を確保しておきましょう。
カスタムキャストで3Dキャラ作成
カスタムキャストで3Dキャラを作成する方法は、以下のとおりです。
- カスタムキャストを開く
- 画面下の「カスタマイズ」をタップ
- 画面下の「新規」をタップ
- 性別と名前を設定
- 画面右下の「カスタマイズ」をタップ
- 変更したい箇所を選択
- 好きなパーツを選択
- 画面左下の「保存」をタップ
VTuberとして活動するにふさわしい、理想の3Dキャラを作成しましょう。
また、背景やポーズの設定には「はじめてのカスタムキャスト!~配信準備編~」がおすすめです。
ミラーリングソフトをインストール
PCを使って動画を撮影するためには、ミラーリングソフトが必要です。
おすすめのミラーリングソフトは、以下の2つ。
どちらも無料で使えるソフトとなっています。
スマホのみで動画を撮影する場合は、画面録画機能・アプリを使用しましょう。
ミラーリングソフトを設定
ミラーリングソフトをインストールしたら、設定を行いましょう。
設定方法は、ソフトの種類によって異なります。
また、ミラーリングのためにはソフトだけでなく、スマホの設定も必要です。
ミラーリングが完了すると、PCからスマホを操作できるようになります。
動画撮影
ミラーリングが完了したら、動画撮影に入ります。
VTuberとして人気になりたいなら、動画撮影には以下の3つが必要です。
- 初見の人も楽しめる動画企画
- 個性的なキャラクター設定
- 視聴者に覚えてもらえる仕掛け
まずは多くの視聴者に認知され、興味を持ってもらい、動画を視聴してもらいましょう。
動画内で視聴者をファンにできれば、VTuberとして人気になれるはずです。
編集
VTuberとして高品質な動画をアップするには、編集が必要です。
撮影した動画をカットしたり、テロップを入れたりして、見やすくしましょう。
おすすめの編集ソフトは以下の3つ。
どれも有料ですが、ハイクオリティな動画を投稿するためには必要な出費でしょう。
アップロード
動画を編集し終わったら、ついにアップロードです。
YouTubeに動画をアップロードする方法は、以下のとおり。
- YouTubeアプリを起動
- 画面右上の[作成]から[動画のアップロード]をタップ
- アップロードする動画を選択して [次へ] をタップ
- サムネイルやタイトル、説明、公開設定など、任意の内容を設定
- [アップロード]をタップ
15分を超える動画をアップロードする際には、アカウントの確認が必要です。
その際は、YouTubeヘルプ「15 分を超える動画のアップロード」を参考にしてください。
カスタムキャストの注意点

カスタムキャストの注意点は、以下の3つです。
- 有料会員限定のサービスがある
- 声は変更できない
- 海賊版アプリがある
有料会員限定のサービスがある
カスタムキャストには、有料会員限定のサービスがあります。
具体的なサービス内容は、以下のとおり。
- スタジオ機能
- VRM出力
- アイテム先行購入
- 限定アイテムプレゼント
有料会員限定サービスは、今後も追加される予定です。
有料会員になるためには、「カスタムキャスト公式チャンネル」に入会する必要があります。
声は変更できない
カスタムキャストには、声を変更する機能がありません。
よって、キャラクターにマッチした声を使う場合はボイスチェンジャーを使わなくてはいけません。
カスタムキャストの公式Twitterでは「SeirenVoice」というツールが推奨されています。
AIを活用したクオリティの高いボイスチェンジャーですので、活用してみてはいかがでしょうか。
海賊版アプリがある
2018年頃には、カスタムキャストの海賊版アプリがありました。
すでに海賊版アプリはなくなっていますが、今後も発生する可能性があります。
アプリをダウンロードする際には、運営会社が「DWANGO Co., Ltd.」または「株式会社ドワンゴ」と表示されているか確認しましょう。
それ以外の場合は、海賊版アプリである可能性があります。
まとめ
今回の記事では、カスタムキャストの使い方を解説しました。
カスタムキャストでVTuberになる方法は、以下の7ステップです。
- カスタムキャストをインストール
- カスタムキャストで3Dキャラ作成
- ミラーリングソフトをインストール
- ミラーリングソフトを設定
- 動画撮影
- 編集
- アップロード
しかし、3Dキャラ作成やミラーリング設定・編集は、かなり難しいもの。
そこにハードルの高さを感じる人には、Vライバーをおすすめします。
Vライバーであれば、面倒な3Dキャラ作成やミラーリング・編集は必要ありません。
初心者でもライバー事務所に所属すれば、時給で稼げたり、マネージャーがついたりします。
「今注目のライバー事務所No.1」に選ばれた公式ライバー事務所SHIP!!なら、トップライバーから直接アドバイスをもらえる勉強会にも参加できます。
Vライバーとして稼ぎたいという人は、公式LINEよりご応募ください!


