
ライブ配信でOBSを使う場合、下記の手順で設定を行います。
- 手順1.OBSをダウンロード
- 手順2.OBSにソースを追加
- 手順3.音声を設定
- 手順4.配信サイトを設定
- 手順5.最終チェック→配信スタート
本記事では、各手順について画像付きで分かりやすく解説します。
まずはOBSの基本情報から見ていきましょう。
OBSとは?
OBSとは の略で、PCでライブ配信をする際に利用するソフトです。
具体的な活用例は次の通り。
| 配信の種類 | 使用例 |
| ゲーム配信 | テレビゲーム(Switch、プレイステーションなど)スマホゲーム(Android、iOSなど)PCゲーム |
| 顔出し配信 | Webカメラで顔を映すゲーム画面の隅っこに顔を映す |
| 歌・ダンス配信 | 自分の歌とBGMを視聴者に届けるダンス用の曲と踊りを見てもらう |
| お絵描き・習字配信 | お絵かきソフトを映す習字をしている手元と紙を映す |
また、OBSはあらゆるライブ配信サイトに対応しています。
対応している主な配信サイトは次の通りです。
- YouTube
- ツイキャス
- ニコ生
- Mildom
- ミラティブ
上記は一部となっており、有名な配信サイトのほとんどで利用可能です。
なお、OBSはライブ配信する以外にも、録画用や切り抜き動画の作成用としても利用されます。
手順1.OBSをダウンロード
OBSは下記の手順でダウンロードできます。
- 公式サイトにアクセス
- Windowsをクリック
- ダウンロードしたファイルをダブルクリックで実行
- 「自動構成ウィザード」で「いいえ」を選択
- 順に画面を進める(設定変更は不要)
- OBSのインストール完了
手順2.OBSにソースを追加
OBSにソースを追加することで、ライブ配信中の画面に何かを映したり、画面を共有したりできます。たとえば、ゲーム画面、使っているソフトの画面、Webカメラの映像などを視聴者に見てもらうことが可能です。
そういった画面を映す際、OBSでは「+」をクリックし、映したいソースを選びます。
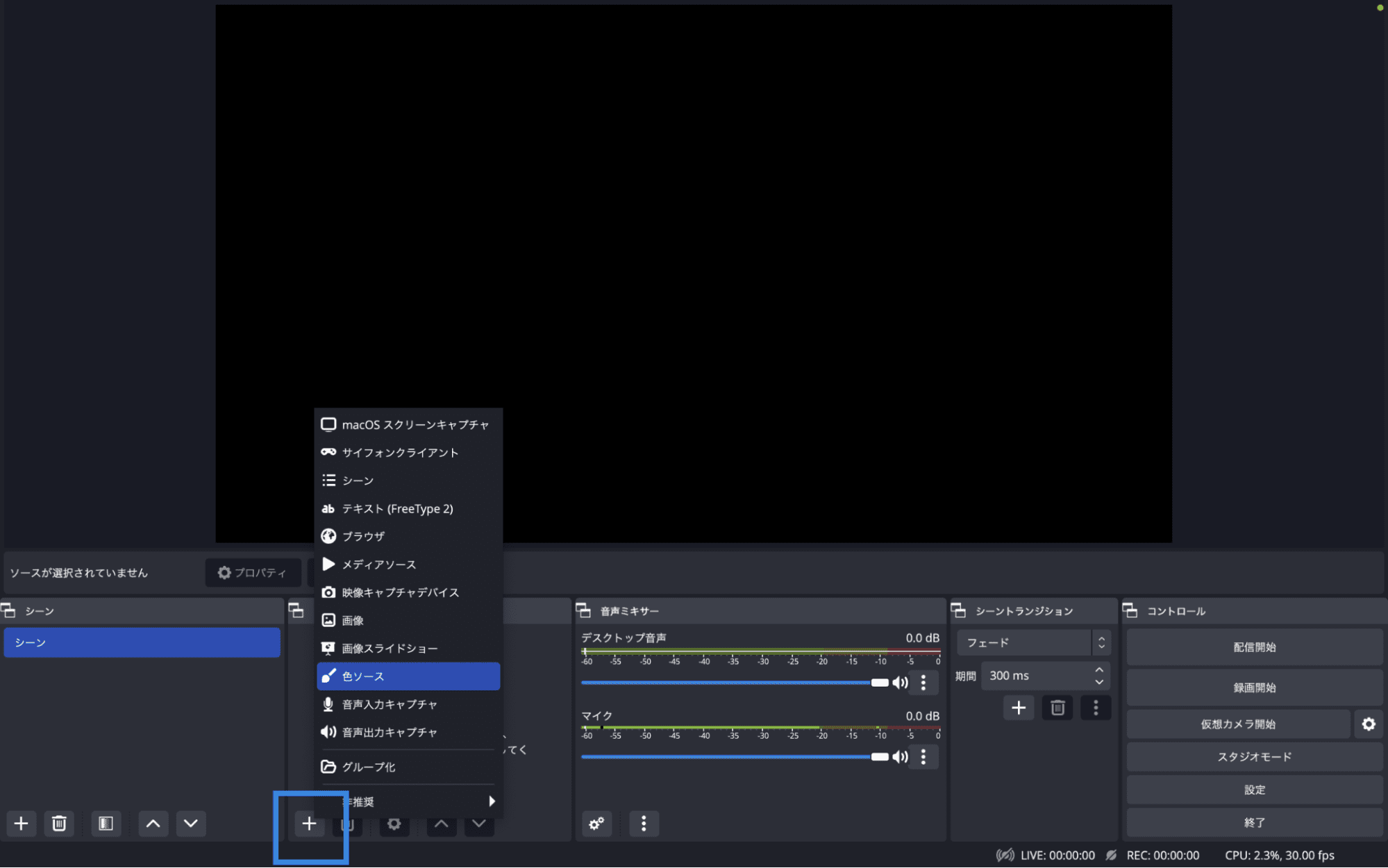
ただし、設定や編集を間違っていると画面が真っ暗になり表示されないため、まずは練習用として画像を選択して表示させましょう。
ライブ配信でよく使用するソース
ライブ配信でよく使用するソースは次の通りです。
| ソースの名前 | 使用例 |
| 映像キャプチャデバイス | SwitchやiPhoneのゲーム配信時キャプチャーボードやミラーリングソフトを映す時 |
| 画面キャプチャ | デスクトップ全体を視聴者に見せたい時 |
| ウィンドウキャプチャ | 視聴者にウィンドウを単体で見せたい時 |
| ゲームキャプチャ | PCゲームをキャプチャする時 |
適切に画面共有することでライブ配信の視聴者も増えやすくなるため、よく使うソースはチェックしておきましょう。
手順3.音声を設定

デスクトップ音声を設定することで下記を視聴者に届けることが可能です。
- ゲーム音声
- 自分の声
- お気に入りのBGM
- コメント読み上げ機能「棒読みちゃん」の音声
以下にて設定方法を解説します。
デスクトップ音声とマイク音声の設定
先ほど紹介したデスクトップ音声の設定方法は次の手順で行います。
- 「コントロール」>「設定」の順にクリック
- 左側のメニューから音声をクリック
- 「デバイス」>「デスクトップ音声」で「既定」になっていることを確認
【1.「コントロール」>「設定」の順にクリック】
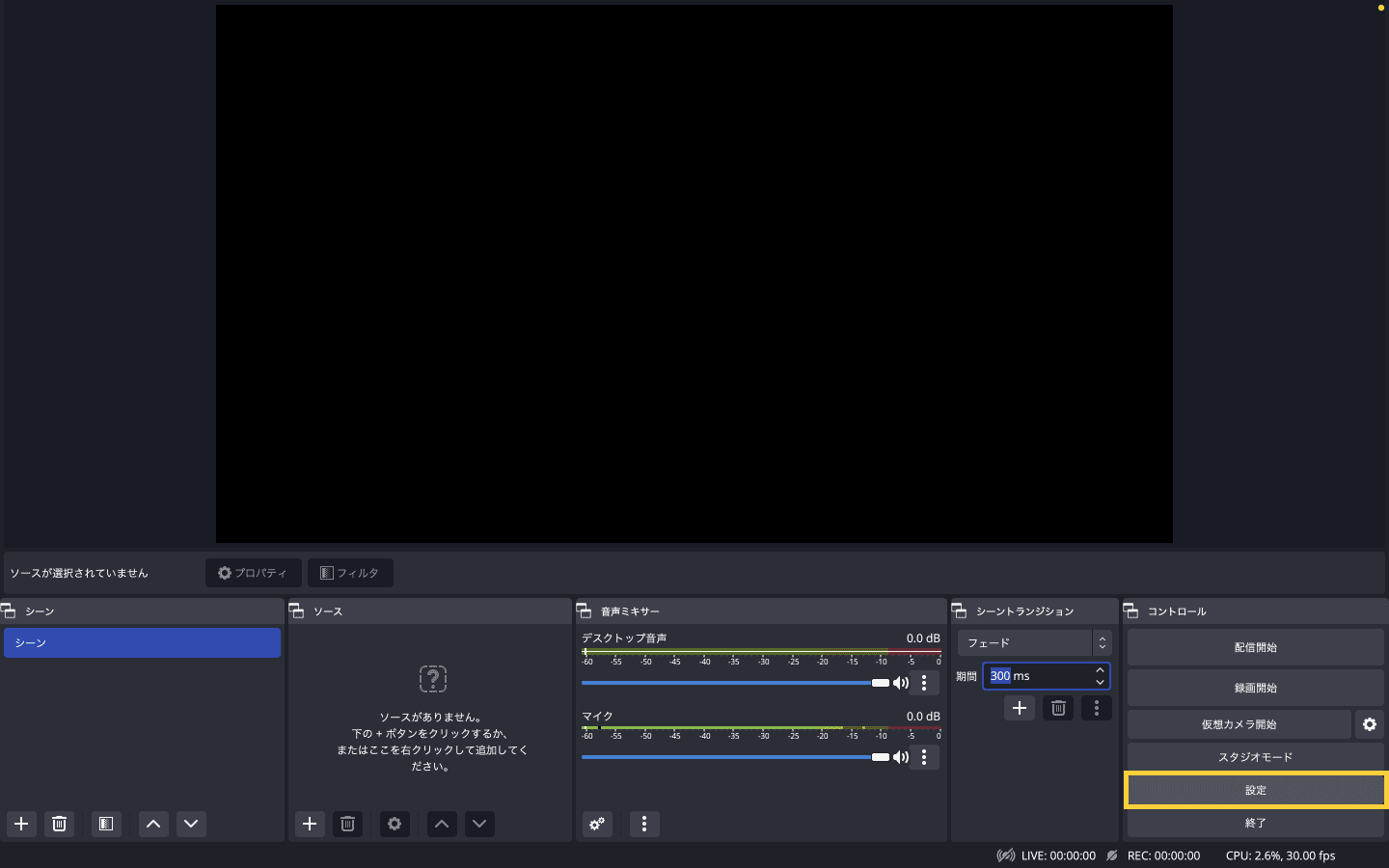
【2.左側のメニューから音声をクリック】
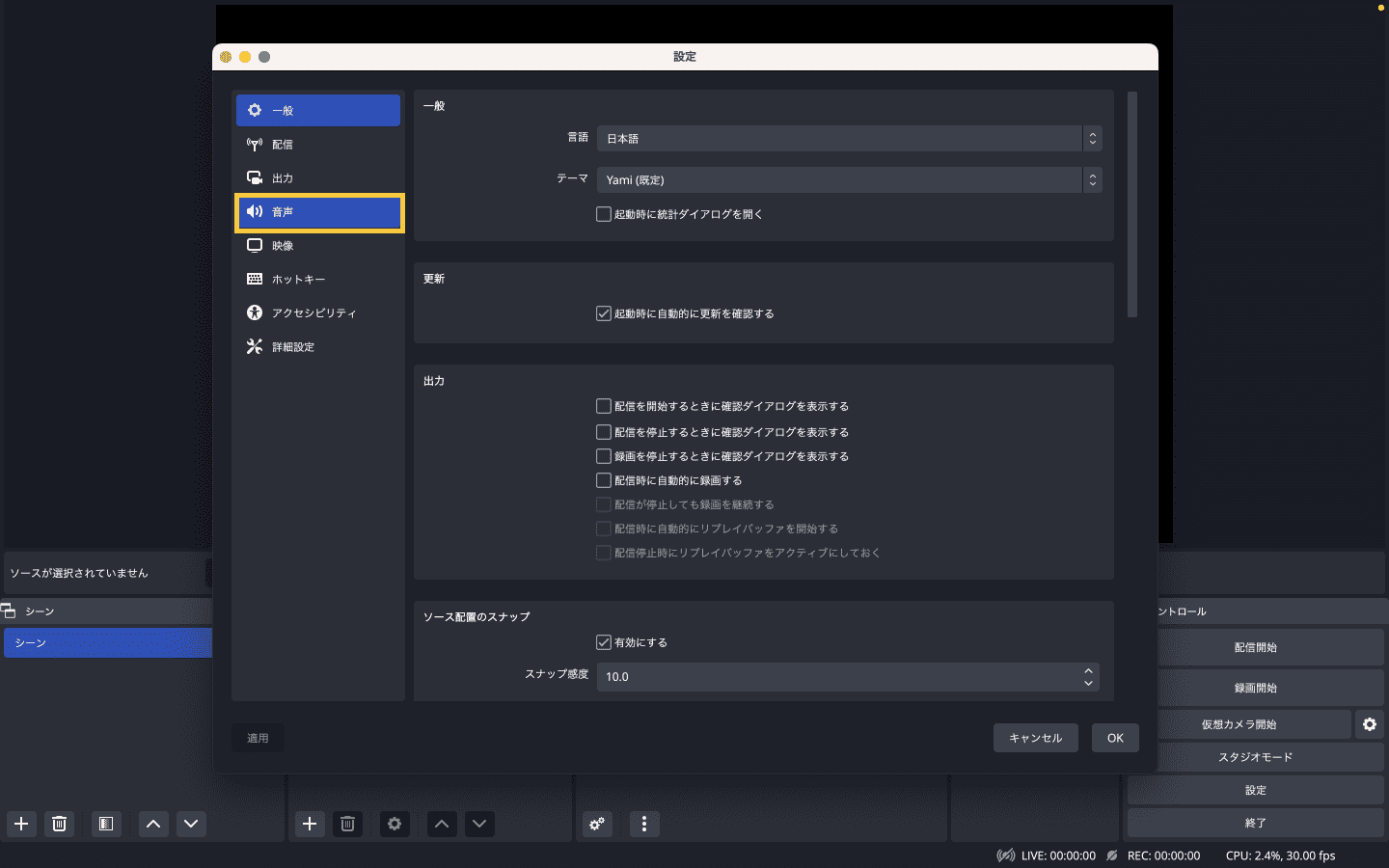
【3.「デバイス」>「デスクトップ音声」で「既定」になっていることを確認】
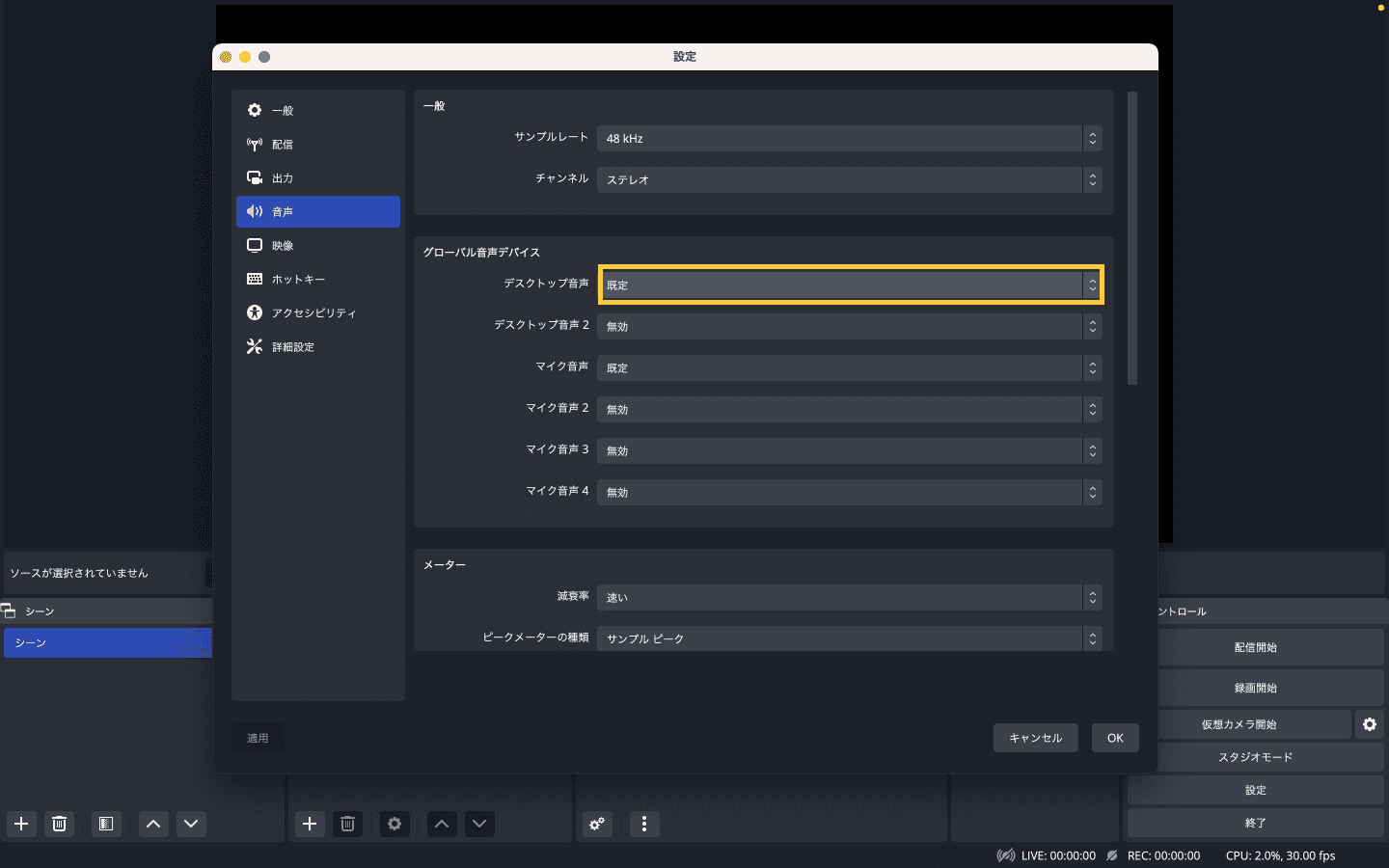
以上の設定で、ゲーム音声や棒読みちゃんの音声などをライブ配信に取り込めます。
自身のマイク音声をライブ配信に取り入れる際の設定は次の通りです。なお、マイクがない場合は設定しなくても問題ありません。
- 「設定」>「音声タブ」>「デバイス」>「マイク音声」の順で使用するマイクを選択
- 選択が完了したら「適用」>「OK」で設定完了
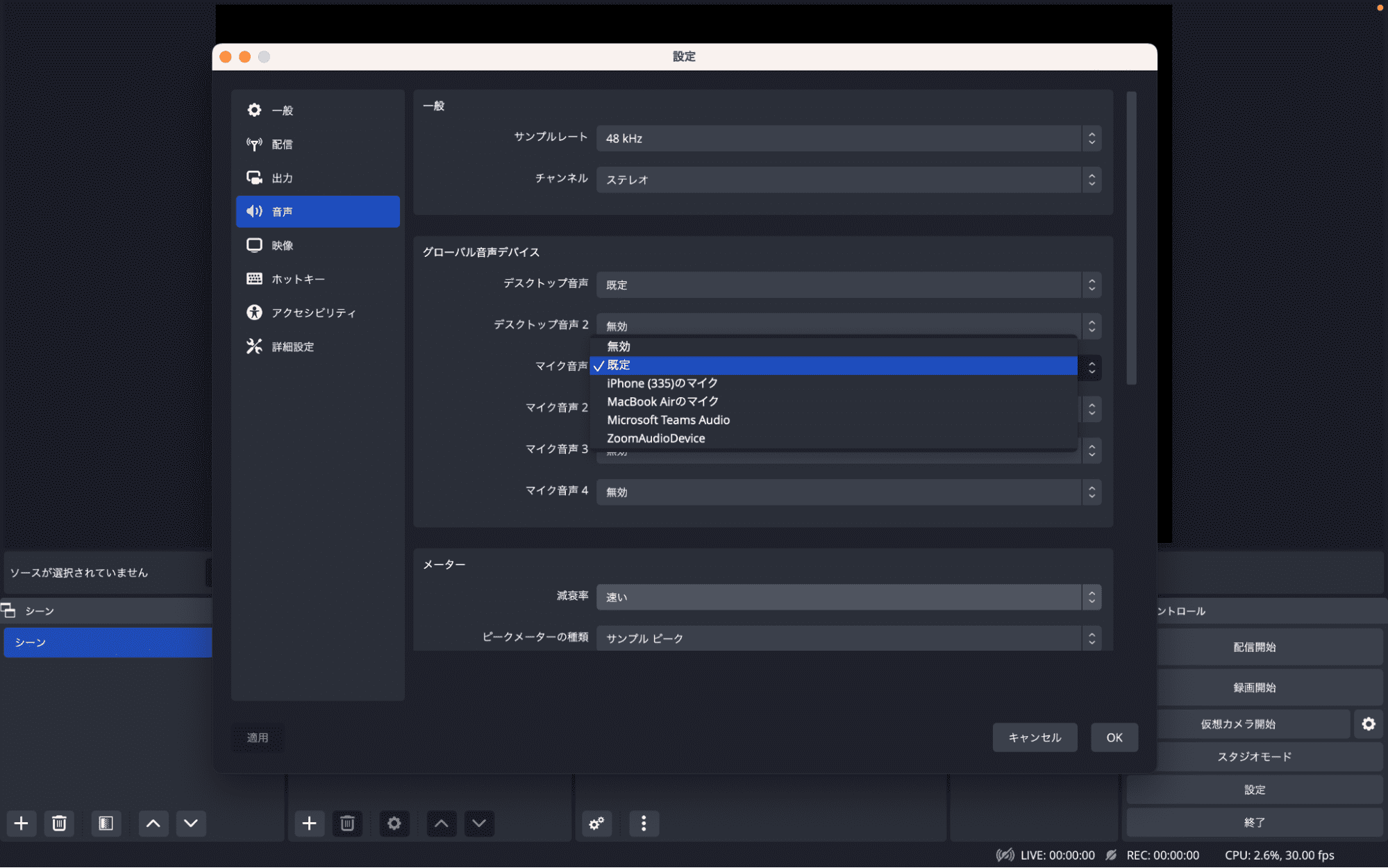
なお、接続方法はPCが認識するマイクであればUSB、ステレオミニプラグなど、どれも利用可能です。
音量とミュート設定について
音量の調整は、音声ミキサーのスライダーを左右にスライドすることで調整できます。
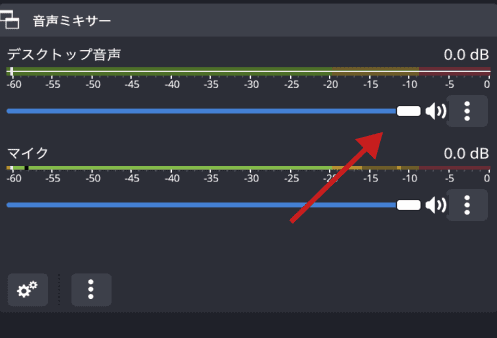
初期設定の状態でライブ配信をすると、自分の声が視聴者に聞こえてなかったり、他の音声とのバランスが悪かったりすることがあるため、音量調整は必ず行っておきましょう。
また、音量ミキサーで調節できるのは、自分が聞いている音ではなく、視聴者が聞いている音です。そのため、音量を調節する際は、テスト配信をして自分で聞いたり、視聴者に音量バランスを聞いたりしながら調整しましょう。
手順4.配信サイトを設定
ライブ配信を行う際は、OBSと配信サイトを連携する必要があります。まずはOBS側で以下の設定を行いましょう。
【1.「コントロール」>「設定」>「配信」の順にクリック】
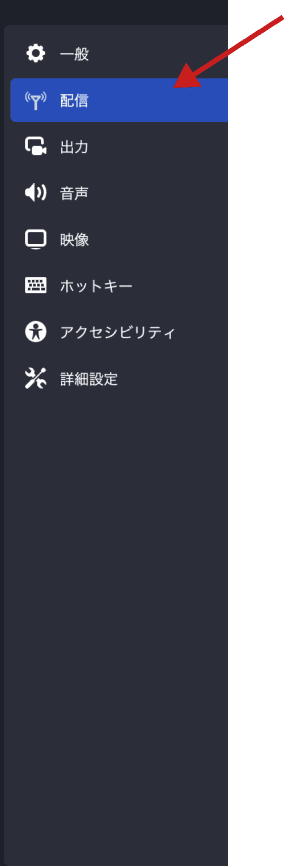
【2.「サービス」をクリックして配信サイトを選択】
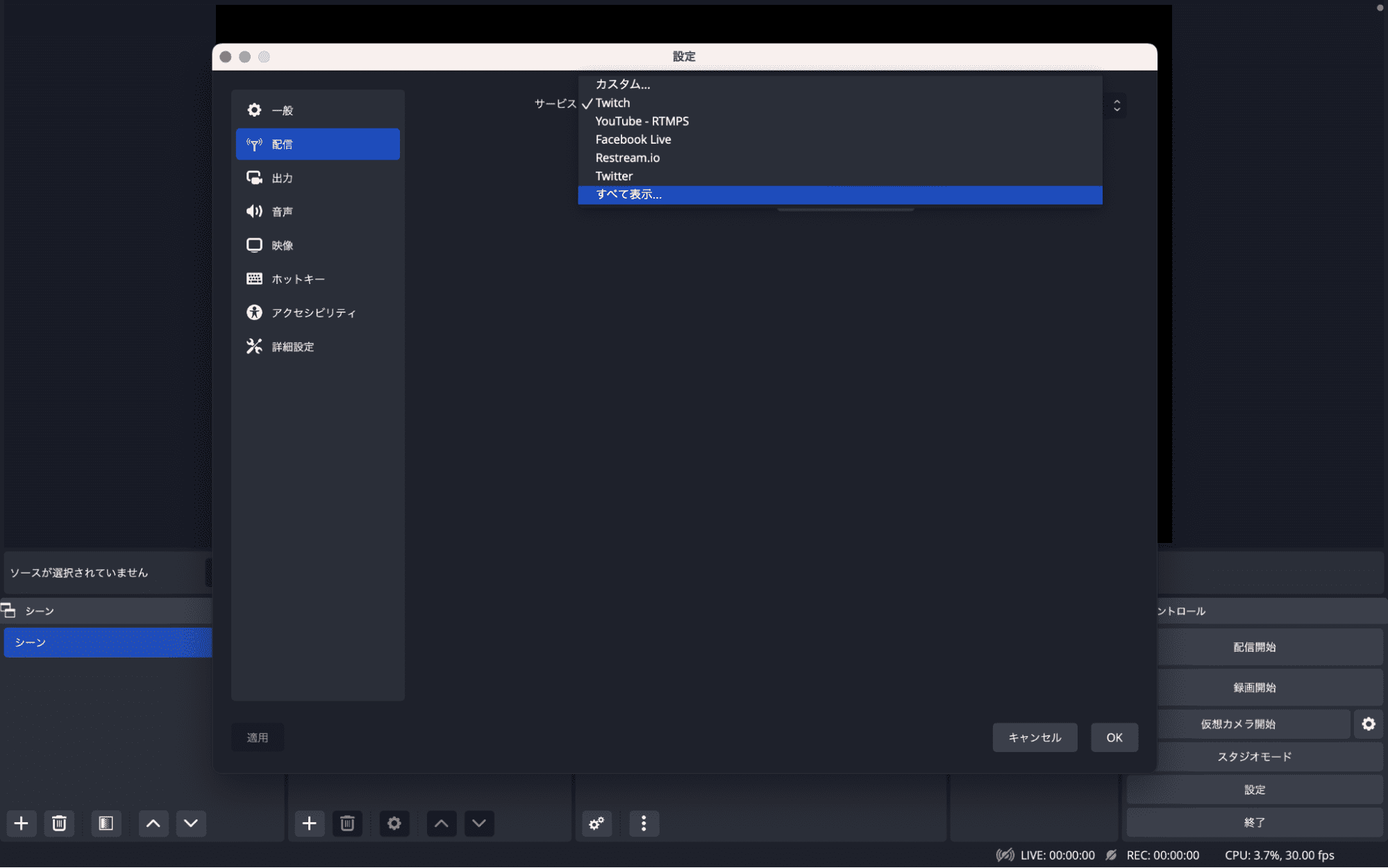
以上の設定を終えた後に、配信チャンネルの「ストリームURL」と「ストリームキー」をOBSにコピペすることで配信サイトの設定は完了です。次に、この設定に関する具体例を紹介します。
YouTube Liveで配信する場合
先ほど紹介したOBS側の設定が完了したら、次にストリームURLとストリームキーをOBS側にコピペします。(まだOBS側の設定が完了していない場合は「手順4.配信サイトを設定」を参照してください)
YouTube Liveの場合のコピペ手順は次の通りです。
【1.YouTube Liveのダッシュボードにアクセス】
【2.ページ下部「エンコーダー設定」>「ストリーム名/キー」を表示でコピー】
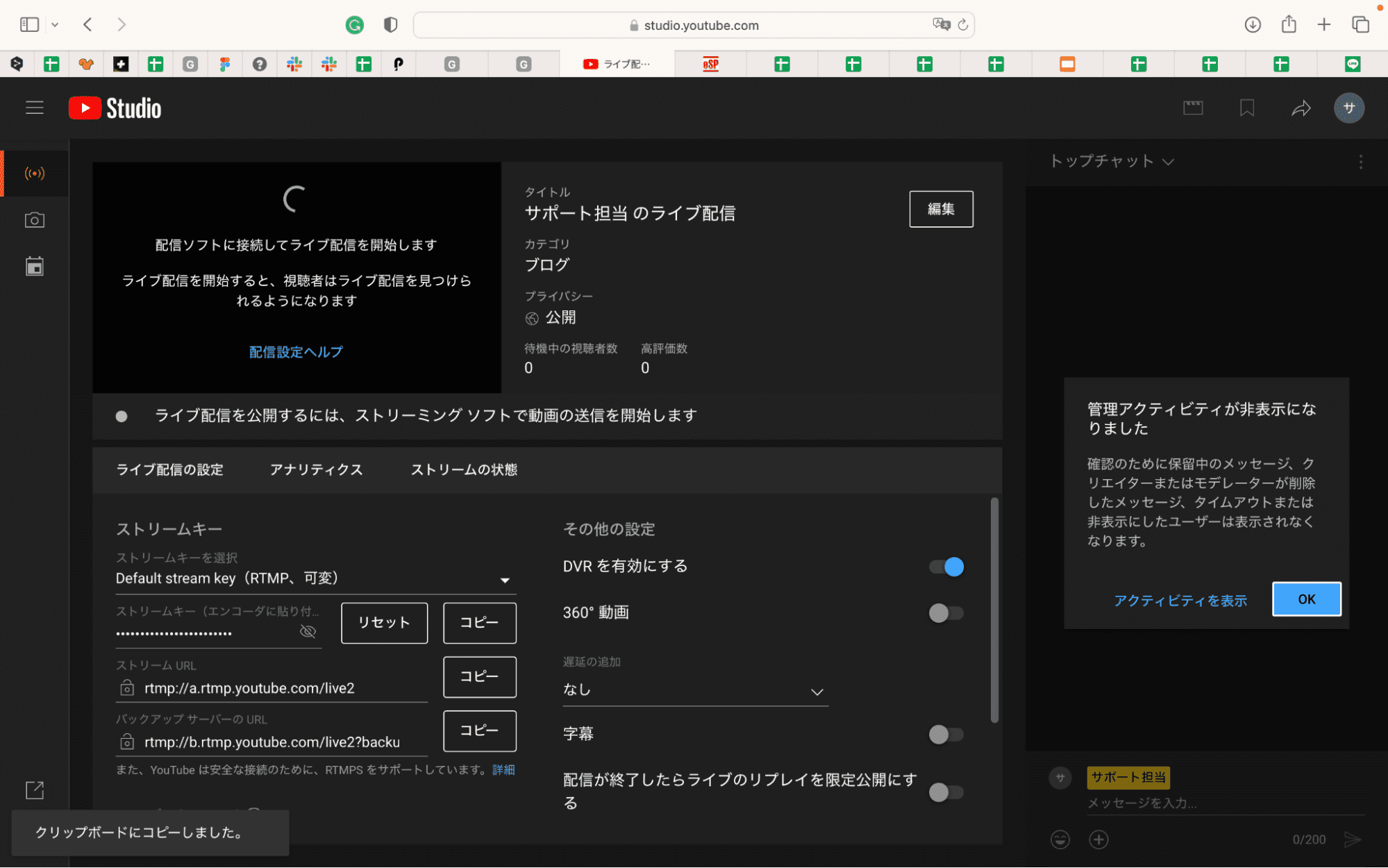
【3.先ほどの手順でOBS側のサービス名を「Youtube / Youtube Gaming」にする】
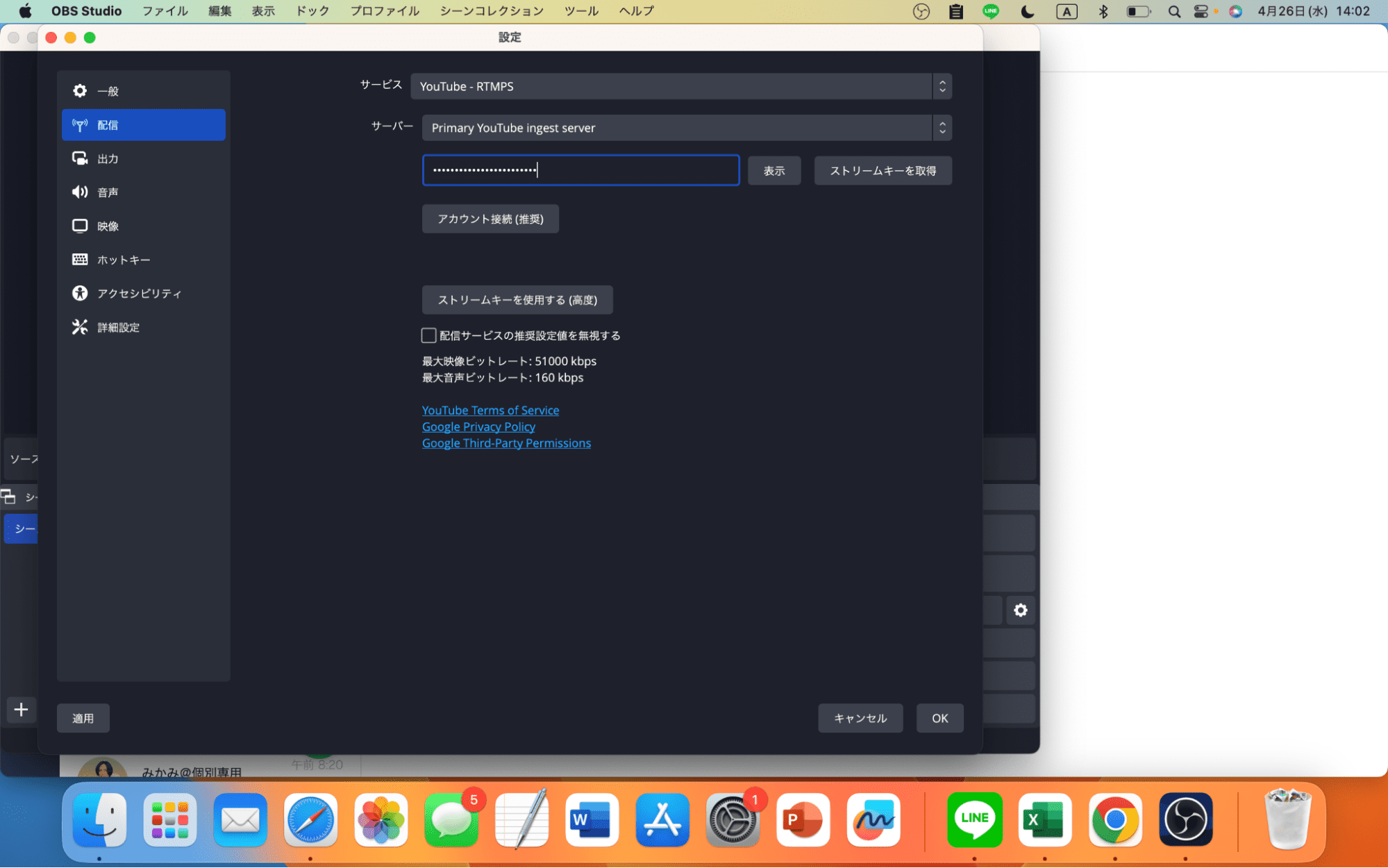
【4.「ストリームキー」の欄に先ほどコピーしたストリームキーをペースト】
【5.「適用」>「OK」で設定完了】
これで配信設定は完了です。
登録されていない配信サイトの設定方法
OBSのサービス欄に表示されていない配信サイトは、カスタムする必要があります。たとえば、下記の配信サイトはサービスに含まれていないため、カスタムしなければなりません。
- ニコ生
- ふわっち
- ツイキャス
- OPENREC
- LINE LIVE
ツイキャスを例にカスタムの設定方法を紹介します。手順は次の通り。
【1.「配信」>「サービス」>「カスタム」を選択】
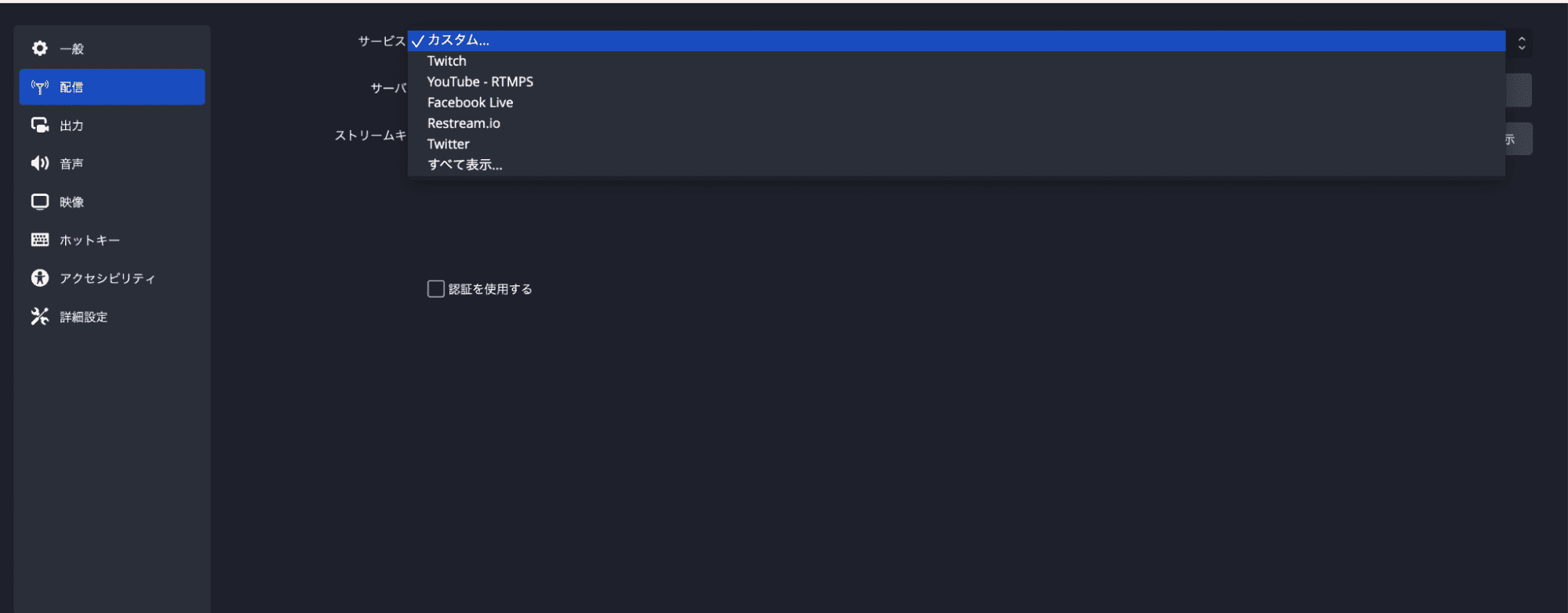
【2.ツイキャスにアクセスして「配信する」にカーソルを合わせる】
【3.「ゲームズ配信」を選択】
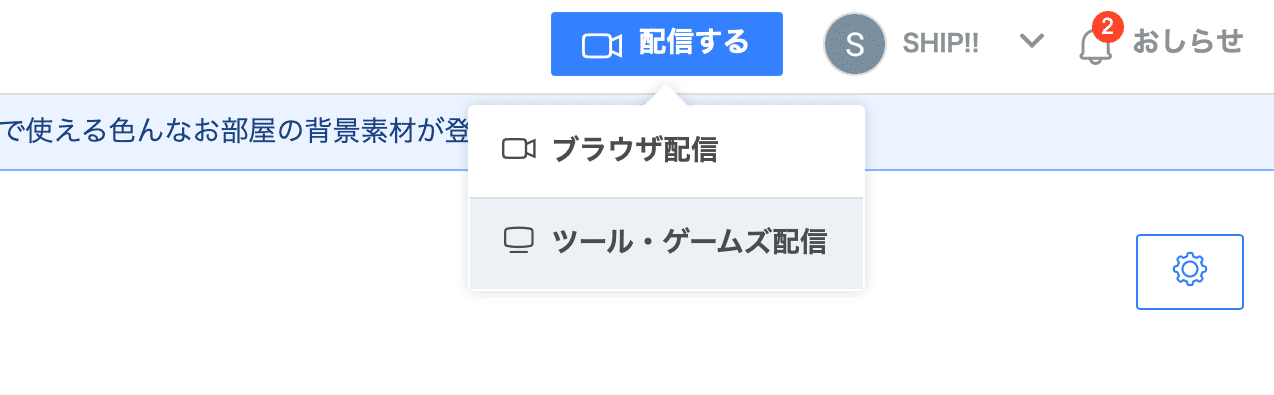
【4.表示される「URL」「Stream Name」をコピー】
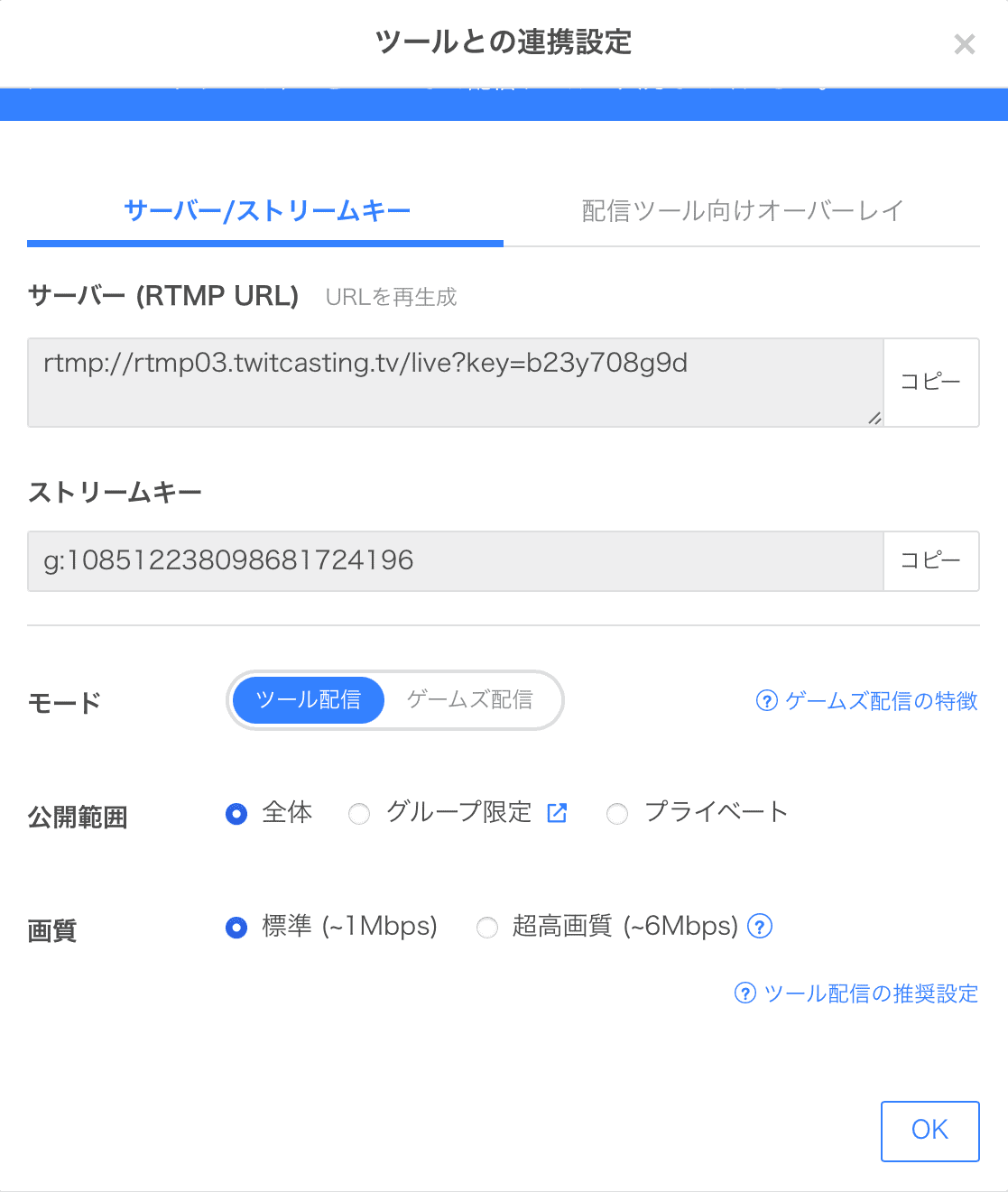
【5.OBSの「ストリームキー」に「Stream Name」のテキストをペースト】
【6.OBSの「サーバー」に「URL」をペースト】
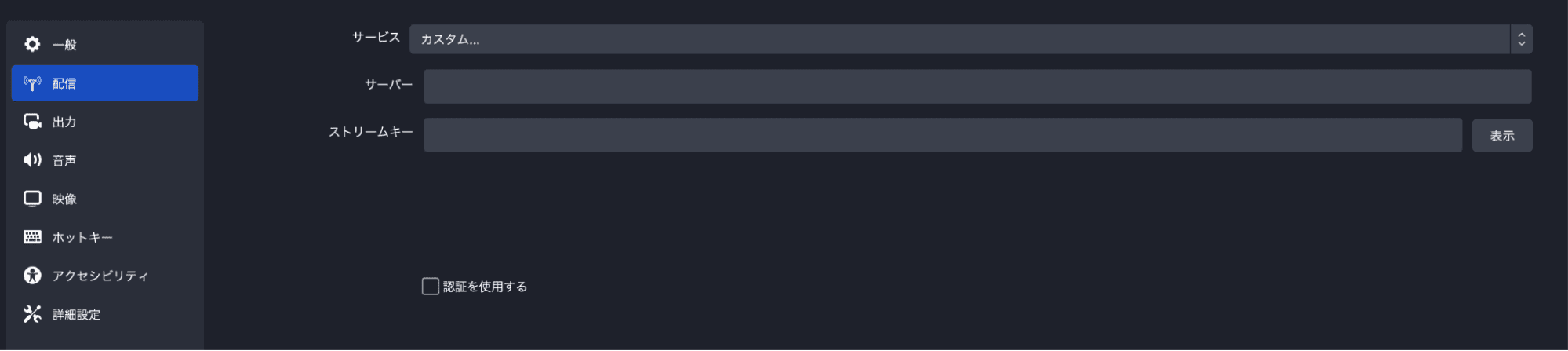
ニコ生、ふわっちなども同様の手順で設定が可能です。
手順5.最終チェック>配信スタート
最後に、配信で出力する映像ビットレートの数値を確認します。映像ビットレートを簡単に言うと”画質”です。
「設定」>「出力」で設定を確認できます。
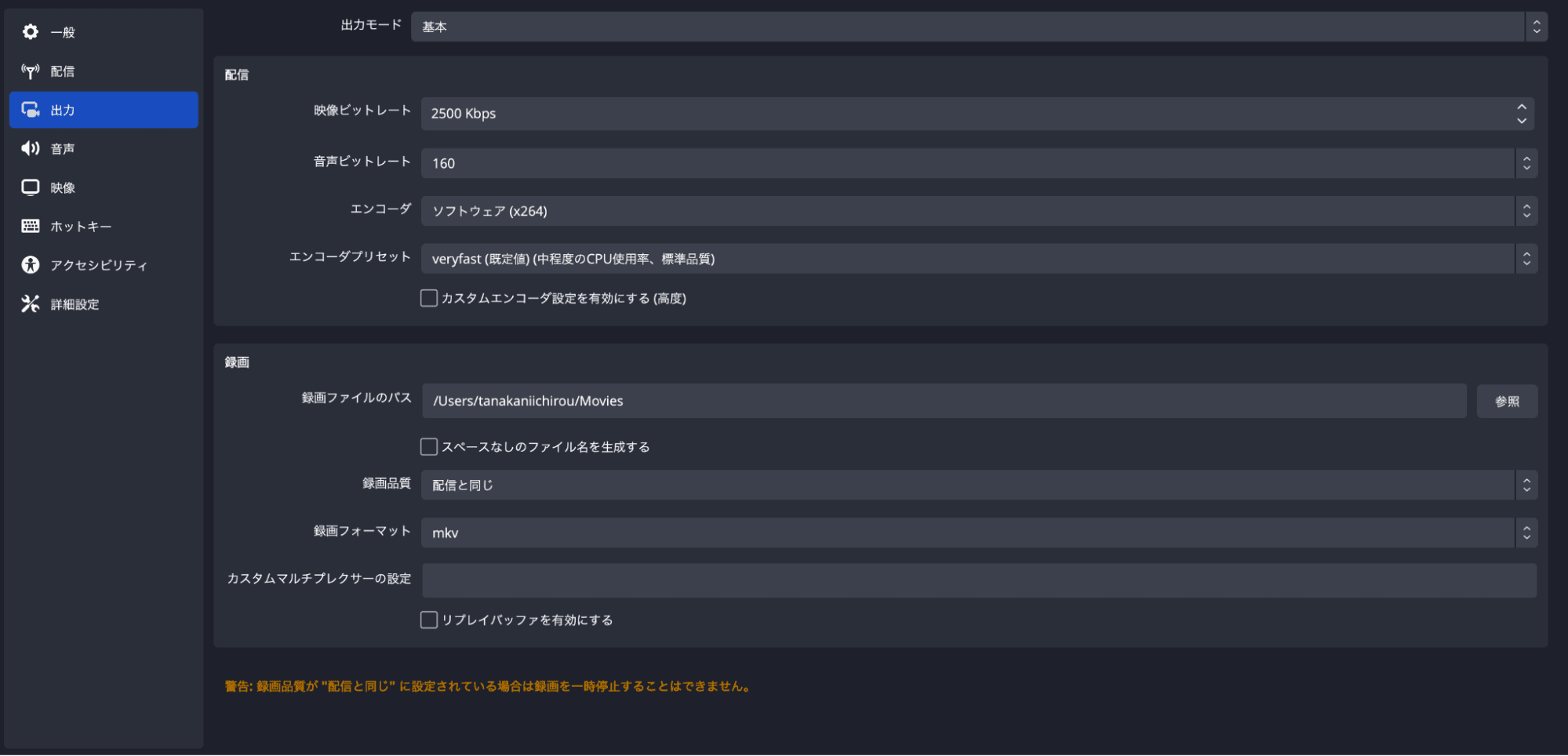
きれいな映像で配信したい場合は「6,000kbps」に設定しておきましょう。ただし、設定した上限の通りに配信できるかどうかはPCのスペックや回線に依存します。
録画する際は、保存場所、録画の品質、録画フォーマットの設定が可能です。使用する配信サイトにアーカイブ保存機能がなくても、出力ページで設定をしておけば保存できます。
以上の設定を確認したら、配信をスタートしましょう。
まとめ
本記事では「OBSの基本情報」「OBSの設定方法や使い方」などを紹介しました。
OBSは、ライブ配信している人の多くが利用している非常に便利なツールです。最初は操作も難しく感じるかもしれませんが、使っていると少しずつ慣れます。
「自分でライブ配信の環境を整えるのが難しい…」と感じた人は、ライバーをサポートしている公式ライバー事務所SHIP!!にご相談ください。
公式ライバー事務所SHIP!!では、配信環境のサポートはもちろん、ライブ配信で稼ぐためのノウハウやツールなどを提供しています。事務所に所属して収益が向上したライバーもたくさんいるため、興味がある人はお気軽にお問い合わせください!



「今注目のライバー事務所No.1*」の公式ライバー事務所SHIP!!は、初心者・経験者問わずライバーを募集中!
人気ライバーになりたい・副業で稼ぎたい人は、ぜひ無料相談をご利用ください!
※ 調査期間:2022年3月10日~2022年3月15日/調査元:JAPAN TRUST RESEARCH
対象:男性10代~60代|女性20代~60代(n=110)/インターネットでのアンケート調査